Mission Impossible: Hardening Android for Security and Privacy
Updates: See the Changes section for a list of changes since initial posting.
Executive Summary
The future is here, and ahead of schedule. Come join us, the weather's nice.
This blog post describes the installation and configuration of a prototype of a secure, full-featured, Android telecommunications device with full Tor support, individual application firewalling, true cell network baseband isolation, and optional ZRTP encrypted voice and video support. ZRTP does run over UDP which is not yet possible to send over Tor, but we are able to send SIP account login and call setup over Tor independently.
The SIP client we recommend also supports dialing normal telephone numbers, but that is also UDP+ZRTP, and the normal telephone network side of the connection is obviously not encrypted.
Aside from a handful of binary blobs to manage the device firmware and graphics acceleration, the entire system can be assembled (and recompiled) using only FOSS components. However, as an added bonus, we will describe how to handle the Google Play store as well, to mitigate the two infamous Google Play Backdoors.
Introduction
Android is the most popular mobile platform in the world, with a wide variety of applications, including many applications that aid in communications security, censorship circumvention, and activist organization. Moreover, the core of the Android platform is Open Source, auditable, and modifiable by anyone.
Unfortunately though, mobile devices in general and Android devices in particular have not been designed with privacy in mind. In fact, they've seemingly been designed with nearly the opposite goal: to make it easy for third parties, telecommunications companies, sophisticated state-sized adversaries, and even random hackers to extract all manner of personal information from the user. This includes the full content of personal communications with business partners and loved ones. Worse still, by default, the user is given very little in the way of control or even informed consent about what information is being collected and how.
This post aims to address this, but we must first admit we stand on the shoulders of giants. Organizations like Cyanogen, F-Droid, the Guardian Project, and many others have done a great deal of work to try to improve this situation by restoring control of Android devices to the user, and to ensure the integrity of our personal communications. However, all of these projects have shortcomings and often leave gaps in what they provide and protect. Even in cases where proper security and privacy features exist, they typically require extensive configuration to use safely, securely, and correctly.
This blog post enumerates and documents these gaps, describes workarounds for serious shortcomings, and provides suggestions for future work.
It is also meant to serve as a HOWTO to walk interested, technically capable people through the end-to-end installation and configuration of a prototype of a secure and private Android device, where access to the network is restricted to an approved list of applications, and all traffic is routed through the Tor network.
It is our hope that this work can be replicated and eventually fully automated, given a good UI, and rolled into a single ROM or ROM addon package for ease of use. Ultimately, there is no reason why this system could not become a full fledged off the shelf product, given proper hardware support and good UI for the more technical bits.
The remainder of this document is divided into the following sections:
- Hardware Selection
- Installation and Setup
- Google Apps Setup
- Recommended Software
- Device Backup Procedure
- Removing the Built-in Microphone
- Future Work
- Changes Since Initial Posting
Hardware Selection
If you truly wish to secure your mobile device from remote compromise, it is necessary to carefully select your hardware. First and foremost, it is absolutely essential that the carrier's baseband firmware is completely isolated from the rest of the platform.
While there are projects underway to determine which handsets actually provide true hardware baseband isolation, at the time of this writing there is very little public information available on this topic. Hence, the only safe option remains a device with no cell network support at all (though cell network connectivity can still be provided by a separate device). For the purposes of this post, the reference device is the WiFi-only version of the 2013 Google Nexus 7 tablet.
For users who wish to retain full mobile access, we recommend obtaining a cell modem device that provides a WiFi access point for data services only. These devices do not have microphones and in some cases do not even have fine-grained GPS units (because they are not able to make emergency calls). They are also available with prepaid plans, for rates around $20-30 USD per month, for about 2GB/month of 4G data.
To increase battery life of your cell connection, you can connect this access point to an external mobile USB battery pack, which typically will provide 36-48 hours of continuous use with a 6000mAh battery.
The total cost of a Wifi-only tablet with cell modem and battery pack is only roughly USD $50 more than the 4G LTE version of the same device.
In this way, you achieve true baseband isolation, with no risk of "silent call" audio surveillance, baseband exploits, or provider backdoors. Effectively, this cell modem is just another untrusted router in a long, long chain of untrustworthy Internet infrastructure.
However, do note though that even if the cell unit does not contain a fine-grained GPS, you still sacrifice location privacy while using it. Over an extended period of time, it will be possible to make inferences about your physical activity, behavior and personal preferences, and your identity, based on cell tower use alone.
Installation and Setup
We will focus on the installation of Cyanogenmod 11 using Team Win Recovery Project, both to give this HOWTO some shelf life, and because Cyanogenmod 11 features full SELinux support (Dear NSA: What happened to you guys? You used to be cool. Well, some of you. Some of the time. Maybe. Or maybe not).
The use of Google Apps and Google Play services is not recommended due to security issues with Google Play. However, we do provide workarounds for mitigating those issues, if Google Play is required for your use case.
Installation and Setup: ROM and Core App Installation
With the 2013 Google Nexus 7 tablet, installation is fairly straight-forward. In fact, it is actually possible to install and use the device before associating it with a Google Account in any way. This is a desirable property, because by default, the otherwise mandatory initial setup process of the stock Google ROM sends your device MAC address directly to Google and links it to your Google account (all without using Tor, of course).
The official Cyanogenmod installation instructions are available online, but with a fresh out of the box device, here are the key steps for installation without activating the default ROM code at all (using Team Win Recovery Project instead of ClockWorkMod).
First, on your desktop/laptop computer (preferably Linux), perform the following:
- Download the latest CyanogenMod 11 release (or Milestone snapshot)
- Download the latest Team Win Recovery Project image
- Download the F-Droid package (we used 0.58)
- Download the Orbot package from F-Droid (we used 13.0.5)
- Download the Droidwall package from F-Droid (we used 1.5.7)
- Download the Droidwall Firewall Scripts attached to this blogpost
- Download the Google Apps for Cyanogenmod 11 (optional)
Because the download integrity for all of these packages is abysmal, here is a signed set of SHA256 hashes I've observed for those packages.
Once you have all of those packages, boot your tablet into fastboot mode by holding the Power button and the Volume Down button during a cold boot. Then, attach it to your desktop/laptop machine with a USB cable and run the following commands, as root:
apt-get install android-tools-adb android-tools-fastboot fastboot devices fastboot oem unlock fastboot flash recovery openrecovery-twrp-2.7.0.0-flo.img
After the recovery firmware is flashed successfully, use the volume keys to select Recovery and hit the power button to reboot the device (or power it off, and then boot holding Power and Volume Up).
Once Team Win boots, go into Wipe and select Advanced Wipe. Select all checkboxes except for USB-OTG, and slide to wipe. Once the wipe is done, click Format Data. After the format completes, issue these commands from your Linux root shell:
adb server start adb push cm-11-20140308-SNAPSHOT-M4-flo.zip /sdcard/ adb push gapps-kk-20140105-signed.zip /sdcard/ # Optional
After this push process completes, go to the Install menu, and select the Cyanogen zip, and optionally the gapps zip for installation. Then click Reboot, and select System.
After rebooting into your new installation, skip all CyanogenMod and Google setup, disable location reporting, and immediately disable WiFi and turn on Airplane mode.
Then, go into Settings -> About Tablet and scroll to the bottom and click the greyed out Build number 5 times until developer mode is enabled. Then go into Settings -> Developer Options and turn on USB Debugging.
After that, run the following commands from your Linux root shell:
adb install FDroid.apk adb install org.torproject.android_70.apk adb install com.googlecode.droidwall_157.apk
You will need to approve the ADB connection for the first package, and then they should install normally.
VERY IMPORTANT: Whenever you finish using adb, always remember to disable USB Debugging and restore Root Access to Apps only. While Android 4.2+ ROMs now prompt you to authorize an RSA key fingerprint before allowing a debugging connection (thus mitigating adb exploit tools that bypass screen lock and can install root apps), you still risk additional vulnerability surface by leaving debugging enabled.
Installation and Setup: Initial Configuration
After the base packages are installed, go into the Settings app, and make the following changes:
- Location Access -> Off
- Language & Input =>
- Spell Checker -> Android Spell Checker -> Disable Contact Names
- Disable Google Voice Typing
- Android Keyboard (AOSP) =>
- Disable AOSP next-word suggestion (do this first!)
- Auto-correction -> Off
- Backup & reset =>
- Enable Back up my data (just temporarily, for the next step)
- Uncheck Automatic restore
- Disable Backup my data
- About Tablet -> Cyanogenmod Statistics -> Disable reporting
- Developer Options -> Device Hostname -> localhost
- SuperUser -> Settings (three dots) -> Notifications -> Notification (not toast)
- Privacy -> Privacy Guard =>
- Enabled by default
- Settings (three dots) -> Show Built In Apps
- Enable Privacy Guard for every app with the following exceptions:
- Calendar
- Config Updater
- Google Account Manager (long press)
- Modify Settings -> Off
- Wifi Change -> Off
- Data Change -> Off
- Google Play Services (long press)
- Location -> Off
- Modify Settings -> Off
- Draw on top -> Off
- Record Audio -> Off
- Wifi Change -> Off
- Google Play Store (long press)
- Location -> Off
- Send SMS -> Off
- Modify Settings -> Off
- Data change -> Off
- Google Services Framework (long press)
- Modify Settings -> Off
- Wifi Change -> Off
- Data Change -> Off
- Trebuchet
- Security =>
- PIN screen Lock
- Allow Unknown Sources (For F-Droid)
- Encrypt Tablet
After that last step, your tablet will reboot and encrypt itself.
It is important to do this step early, as I have noticed additional
apps and configuration tweaks can make this process fail later on. You
can and should also change the boot password to be different from the
screen unlock PIN later on, to mitigate compromise of this password from
shoulder surfers, and to allow the use of a much longer (and
non-numeric) password that you would prefer not to type every time you
unlock the screen.
To do this, open the Terminal app, and type the following commands:
su vdc cryptfs changepw NewMoreSecurePassword
Watch for typos! That command does not ask you to re-type that password for confirmation.
Installation and Setup: Disabling Invasive Apps and Services
Before you configure the Firewall or enable the network, you likely want to disable at least a subset of the following built-in apps and services, by using Settings -> Apps -> All, and then clicking on each app and hitting the Disable button:
- com.android.smspush
- com.google.android.voicesearch
- Face Unlock
- Google Backup Transport
- Google Calendar Sync
- Google One Time Init
- Google Partner Setup
- Google Contacts Sync
- Google Search
- Hangouts
- Market Feedback Agent
- News & Weather
- One Time Init
- Picasa Updater
- Sound Search for Google Play
- TalkBack
Installation and Setup: Tor and Firewall configuration
Ok, now let's install the firewall and tor support scripts. Go back into Settings -> Developer Options and enable USB Debugging and change Root Access to Apps and ADB. Then, unzip the android-firewall.zip on your laptop, and run the installation script:
./install-firewall.sh
That firewall installation provides several key scripts that provide
functionality that is currently impossible to achieve with any app
(including Orbot):
- It installs a userinit script to block all network access during boot.
- It disables "Google Captive Portal Detection", which involves connection attempts to Google servers upon Wifi assocation.
- It contains a Droidwall script that configures Tor transproxy rules to send all of your traffic through Tor. These rules include a fix for a Linux kernel Tor transproxy packet leak issue.
- The main firewall-tor.sh Droidwall script also includes an input firewall, to block all inbound connections to the device. It also fixes a Droidwall permissions vulnerability
- It installs an optional script to allow the Browser app to bypass Tor for logging into WiFi captive portals.
- It installs an optional script to temporarily allow network adb access when you need it (if you are paranoid about USB exploits, which you should be).
- It provides an optional script to allow the UDP activity of LinPhone to bypass Tor, to allow ZRTP-encrypted Voice and Video SIP/VoIP calls. SIP account login/registration and call setup/signaling can be done over TCP, and Linphone's TCP activity is still sent through Tor with this script.
Note that with the exception of the userinit network blocking
script, installing these scripts does not activate them. You still need
to configure Droidwall to use them.
We use Droidwall instead of Orbot or AFPWall+ for five reasons:
- Droidwall's app-based firewall and Orbot's transproxy are known to conflict and reset one another.
- Droidwall does not randomly drop transproxy rules when switching networks (Orbot has had several of these types of bugs).
- Unlike AFWall+, Droidwall is able to auto-launch at "boot" (though still not before the network and Android Services come online and make connections).
- AFWall+'s "fix" for this startup data leak problem does not work on Cyanogenmod (hence our userinit script instead).
- Aside from the permissions issue fixed by our firewall-tor.sh script, AFWall+ provides no additional security fixes over the stock Droidwall.
To make use of the firewall scripts, open up Droidwall and hit the config button (the vertical three dots), go to More -> Set Custom Script. Enter the following:
. /etc/firewall-tor.sh #. /etc/firewall-adb.sh #. /etc/firewall-linphone.sh #. /etc/firewall-capportal.sh
Note that these scripts have been installed into a readonly root
directory. Because they are run as root, installing them to a
world-writable location like /sdcard/ is extremely unwise.
Later, if you want to enable one of network adb, LinPhone UDP, or captive portal login, go back into this window and remove the leading comment ('#') from the appropriate lines (this is obviously one of the many aspects of this prototype that could benefit from real UI).
Then, configure the apps you want to allow to access the network. Note that the only Android system apps that must access the network are:
- CM Updater
- Downloads, Media Storage, Download Manager
- F-Droid
Orbot's network access is handled via the main firewall-tor.sh
script. You do not need to enable full network access to Orbot in
Droidwall.
The rest of the apps you can enable at your discretion. They will all be routed through Tor automatically.
Once the Droidwall is configured, you can enable Orbot. Do not grant Orbot superuser access. It still opens the transproxy ports you need without root, and Droidwall is managing installation of the transproxy rules, not Orbot.
You are now ready to enable Wifi and network access on your device. For vulnerability surface reduction, you may want to use the Advanced Options -> Static IP to manually enter an IP address for your device to avoid using dhclient. You do not need a DNS server, and can safely set it to 127.0.0.1.
Google Apps Setup
If you installed the Google Apps zip, you need to do a few things now to set it up, and to further harden your device. If you opted out of Google Apps, you can skip to the next section.
Google Apps Setup: Initializing Google Play
The first time you use Google Play, you will need to enable three apps in Droidwall: "Google Account Manager, Google Play Services...", "Settings, Dev Tools, Fused Location...", and "Google Play" itself.
If you do not have a Google account, your best bet is to find open wifi to create one, as Google will often block accounts created through Tor, even if you use an Android device.
After you log in for the first time, you should be able to disable the "Google Account Manager, Google Play Services..." and the "Settings..." apps in Droidwall, but your authentication tokens in Google Play may expire periodically. If this happens, you should only need to temporarily enable the "Google Account Manager, Google Play Services..." app in Droidwall to obtain new ones.
Google Apps Setup: Mitigating the Google Play Backdoors
If you do choose to use Google Play, you need to be very careful about how you allow it to access the network. In addition to the risks associated with using a proprietary App Store that can send you targeted malware-infected packages based on your Google Account, it has at least two major user experience flaws:
- Anyone who is able to gain access to your Google account can silently install root or full permission apps without any user interaction what-so-ever. Once installed, these apps can retroactively clear what little installation notification and UI-based evidence of their existence there was in the first place.
- The Android Update Process does not inform the user of changes in permissions of pending update apps that happen to get installed after an Android upgrade.
The first issue can be mitigated by ensuring that Google Play
does not have access to the network when not in use, by disabling it in
Droidwall. If you do not do this, apps can be installed silently behind
your back. Welcome to the Google Experience.
For the second issue, you can install the SecCheck utility, to monitor your apps for changes in permissions during a device upgrade.
Google Apps Setup: Disabling Google Cloud Messaging
If you have installed the Google Apps zip, you have also enabled a feature called Google Cloud Messaging.
The Google Cloud Messaging Service allows apps to register for asynchronous remote push notifications from Google, as well as send outbound messages through Google.
Notification registration and outbound messages are sent via the app's own UID, so using Droidwall to disable network access by an app is enough to prevent outbound data, and notification registration. However, if you ever allow network access to an app, and it does successfully register for notifications, these notifications can be delivered even when the app is once again blocked from accessing the network by Droidwall.
These inbound notifications can be blocked by disabling network access to the "Google Account Manager, Google Play Services, Google Services Framework, Google Contacts Sync" in Droidwall. In fact, the only reason you should ever need to enable network access by this service is if you need to log in to Google Play again if your authentication tokens ever expire.
If you would like to test your ability to control Google Cloud Messaging, there are two apps in the Google Play store than can help with this. GCM Test allows for simple send and receive pings through GCM. Push Notification Tester will allow you to test registration and asynchronous GCM notification.
Recommended Privacy and Auditing Software
Ok, so now that we have locked down our Android device, now for the fun bit: secure communications!
We recommend the following apps from F-Droid:
- Xabber
- Notifications -> Message text in Notifications -> Off (notifications can be read by other apps!)
- Accounts -> Integration into system accounts -> Off
- Accounts -> Store message history -> Don't Store
- Security -> Store History -> Off
- Security -> Check Server Certificate
- Chat -> Show Typing Notifications -> Off
- Connection Settings -> Auto-away -> disabled
- Connection Settings -> Extended away when idle -> Disabled
- Keep Wifi Awake -> On
- Prevent sleep Mode -> On
- Offline Calendar
- LinPhone
- OSMAnd~
- VLC
The VLC port in F-Droid is a fully capable media player. It can play mp3s and most video formats in use today. It is a handy, private alternative to Google Music and other closed-source players that often report your activity to third party advertisers. VLC does not need network access to function.
- Firefox
- Bitcoin
- Launch App Ops
The Launch App Ops app is a simple shortcut into the hidden application permissions editor in Android. A similar interface is available through Settings -> Privacy -> Privacy Guard, but a direct shortcut to edit permissions is handy. It also displays some additional system apps that Privacy Guard omits.
- Permissions
The Permissions app gives you a view of all Android permissions, and shows you which apps have requested a given permission. This is particularly useful to disable the record audio permission for apps that you don't want to suddenly decide to listen to you. (Interestingly, the Record Audio permission disable feature was broken in all Android ROMs I tested, aside from Cyanogenmod 11. You can test this yourself by revoking the permission from the Sound Recorder app, and verifying that it cannot record.)
- CatLog
- OS Monitor
- Intent Intercept
Xabber is a full Java implementation of XMPP, and supports both OTR and Tor. Its UI is a bit more streamlined than Guardian Project's ChatSecure, and it does not make use of any native code components (which are more vulnerable to code execution exploits than pure Java code). Unfortunately, this means it lacks some of ChatSecure's nicer features, such as push-to-talk voice and file transfer.
Despite better protection against code execution, it does have several insecure default settings. In particular, you want to make the following changes:
Offline Calendar is a hack to allow you to create a fake local Google account that does not sync to Google. This allows you to use the Calendar App without risk of leaking your activities to Google. Note that you must exempt both this app and Calendar from Privacy Guard for it to function properly.
LinPhone is a FOSS SIP client that supports TCP TLS signaling and ZRTP. Note that neither TLS nor ZRTP are enabled by default. You must manually enable them in Settings -> Network -> Transport and Settings -> Network -> Media Encryption.
ostel.co is a free SIP service run by
the Guardian Project that supports only TLS and ZRTP, but does not
allow outdialing to normal PSTN telephone numbers. While Bitcoin has
many privacy issues of its own, the Bitcoin community maintains a couple lists of "trunking" providers that allow you to obtain a PSTN phone number in exchange for Bitcoin payment.
A free offline mapping tool. While the UI is a little clunky, it does support voice navigation and driving directions, and is a handy, private alternative to Google Maps.
We do not yet have a port of Tor Browser for Android (though one is underway -- see the Future Work section). Unless you want to use Google Play to get Chrome, Firefox is your best bet for a web browser that receives regular updates (the built in Browser app does not). HTTPS-Everywhere and NoScript are available, at least.
Bitcoin might not be the most private currency in the world. In fact, you might even say it's the least private currency in the world. But, it is a neat toy.
In addition to being supercute, CatLog is an excellent Android monitoring and debugging tool. It allows you to monitor and record the full set of Android log events, which can be helpful in diagnosing issues with apps.
OS Monitor is an excellent Android process and connection monitoring app, that can help you watch for CPU usage and connection attempts by your apps.
Intent Intercept allows you to inspect and extract Android Intent content without allowing it to get forwarded to an actual app. This is useful for monitoring how apps attempt to communicate with eachother, though be aware it only covers one of the mechanisms of inter-app communication in Android.
Backing up Your Device Without Google
Now that your device is fully configured and installed, you probably want to know how to back it up without sending all of your private information directly to Google. While the Team Win Recovery Project will back up all of your system settings and apps (even if your device is encrypted), it currently does not back up the contents of your virtualized /sdcard. Remembering to do a couple adb pulls of key directories can save you a lot of heartache should you suffer some kind of data loss or hardware failure (or simply drop your tablet on a bridge while in a rush to catch a train).
The backup.sh script uses adb to pull your Download and Pictures directories from the /sdcard, as well as pulls the entire TWRP backup directory.
Before you use that script, you probably want to delete old TWRP backup folders so as to only pull one backup, to reduce pull time. These live in /sdcard/TWRP/BACKUPS/, which is also known as /storage/emulated/0/TWRP/BACKUPS in the File Manager app.
To use this script over the network without a usb cable, enable both USB Debugging and ADB Over Network in your developer settings. The script does not require you to enable root access from adb, and you should not enable root because it takes quite a while to run a backup, especially if you are using network adb.
Prior to using network adb, you must edit your Droidwall custom scripts to allow it (by removing the '#' in the #. /etc/firewall-adb.sh line you entered earlier), and then run the following commands from a non-root Linux shell on your desktop/laptop (the ADB Over Network setting will tell you the IP and port):
killall adb adb connect ip:5555
Network adb also has the advantage of not requiring root on your desktop/Laptop.
VERY IMPORTANT: Don't forget to disable USB Debugging, as well as the Droidwall adb exemption when you are done with the backup!
Removing the Built-in Microphone
If you would really like to ensure that your device cannot listen to you even if it is exploited, it turns out it is very straight-forward to remove the built-in microphone in the Nexus 7. There is only one mic on these devices, and it is located just below the volume buttons (the tiny hole).
To remove it, all you need to do is pop off the the back panel (this can be done with your fingernails, or a tiny screwdriver), and then you can shave the microphone right off that circuit board, and reattach the panel. I have done this to one of my devices, and it was subsequently unable to record audio at all, without otherwise affecting functionality.
You can still use apps that require a microphone by plugging in headphone headset that contains a mic built in (these cost around $20 and you can get them from nearly any consumer electronics store). I have also tested this, and was still able to make a Linphone call from a device with the built in microphone removed, but with an external headset. Note that the 2012 Nexus 7 does not support these combination microphone+headphone jacks. You must have the 2013 model.
The 2013 Nexus 7 Teardown video can give you an idea of what this looks like before you try it (Opt-In to HTML5 to view in Tor Browser without flash). Again you do not need to fully disassemble the device - you only need to remove the back cover.
Future Work
In addition to creating proper UI and streamlining the contents of this post into a single additional Cyanogenmod installation zip or alternative ROM, the following problems remain unsolved.
Future Work: Bug Bounty Program
If there is sufficient interest in this prototype, and/or if it gets transformed into a usable addon package or ROM, we may consider running a bug bounty program where we accept donations to a dedicated Bitcoin address, and award the contents of that wallet to anyone who discovers a Tor proxy bypass issue or remote code execution vulnerability in any of the network-enabled apps mentioned in this post (except for the Browser app, which does not receive security updates).
Future Work: Port Tor Browser to Android
The Guardian Project is undertaking a port of Tor Browser to Android as part of their OrFox project. This will greatly improve the privacy of your web browsing experience on the Android device over both Firefox and Chrome. We look forward to helping them in any way we can with this effort.
Future Work: WiFi MAC Address Randomization
It is actually possible to randomize the WiFi MAC address on the Google Nexus 7. The closed-source root app Mac Spoofer is able to modify the device MAC address using Qualcomm-specific methods in such a way that the entire Android OS becomes convinced that this is your actual MAC.
However, doing this requires installation of a root-enabled, closed-source application from the Google Play Store, which we believe is extremely unwise on a device you need to be able to trust. Moreover, this app cannot be autorun on boot, and your MAC address will also reset every time you disable the WiFi interface (which is easy to do accidentally). It also supports using only a single, manually entered MAC address.
Hardware-independent techniques (such as a the Terminal command busybox ifconfig wlan0 hw ether <mac>) appear to interfere with the WiFi management system and prevent it from associating. Moreover, they do not cause the Android system to report the new MAC address, either (visible under Settings -> About Tablet -> Status).
Obviously, an Open Source F-Droid app that properly resets (and automatically randomizes) the MAC every time the WiFi interface is brought up is badly needed.
Future Work: Disable Probes for Configured Wifi Networks
The Android OS currently probes for all of your configured WiFi networks while looking for open wifi to connect to. Configured networks should not be probed for explictly unless activity for their BSSID is seen. The xda-developers forum has a limited fix to change scanning behavior, but users report that it does not change this probing behavior for already configured networks.
Future Work: Recovery ROM Password Protection
An unlocked recovery ROM is a huge vulnerability surface for Android. While disk encryption protects your applications and data, it does not protect many key system binaries and boot programs. With physical access, it is possible to modify these binaries through your recovery ROM.
The ability to set a password for the Team Win recovery ROM in such a way that a simple "fastboot flash recovery" would overwrite would go a long way to improving device security. At least it would become evident to you if your recovery ROM has been replaced, in this case (due to the absence of the password).
It may also be possible to restore your bootloader lock as an alternative, but then you lose the ability to make backups of your system using Team Win.
Future Work: Disk Encryption via TPM or Clever Hacks
Unfortunately, even disk encryption and a secure recovery firmware is not enough to fully defend against an adversary with an extended period of physical access to your device.
Cold Boot Attacks are still very much a reality against any form of disk encryption, and the best way to eliminate them is through hardware-assisted secure key storage, such as through a TPM chip on the device itself.
It may also be possible to mitigate these attacks by placing key material in SRAM memory locations that will be overwritten as part of the ARM boot process. If these physical memory locations are stable (and for ARM systems that use the SoC SRAM to boot, they will be), rebooting the device to extract key material will always end up overwriting it. Similar ARM CPU-based encryption defenses have also been explored in the research literature.
Future Work: Download and Build Process Integrity
Beyond the download integrity issues mentioned above, better build security is also deeply needed by all of these projects. A Gitian descriptor that is capable of building Cyanogenmod and arbitrary F-Droid packages in a reproducible fashion is one way to go about achieving this property.
Future Work: Removing Binary Blobs
If you read the Cyanogenmod build instructions closely, you can see that it requires extracting the binary blobs from some random phone, and shipping them out. This is the case with most ROMs. In fact, only the Replicant Project seems concerned with this practice, but regrettably they do not support any wifi-only devices. This is rather unfortunate, because no matter what they do with the Android OS on existing cell-enabled devices, they will always be stuck with a closed source, backdoored baseband that has direct access to the microphone, if not the RAM and the entire Android OS.
Kudos to them for finding one of the backdoors though, at least.
Changes Since Initial Posting
- Updated firewall scripts to fix Droidwall permissions vulnerability.
- Updated Applications List to recommend VLC as a free media player.
- Mention the Guardian Project's planned Tor Browser port (called OrFox) as Future Work.
- Mention disabling configured WiFi network auto-probing as Future Work
- Updated the firewall install script (and the android-firewall.zip that contains it) to disable "Captive Portal detection" connections to Google upon WiFi association. These connections are made by the Settings service user, which should normally be blocked unless you are Activating Google Play for the first time.
- Updated the Executive Summary section to make it clear that our SIP client can actually also make normal phone calls, too.
- Document removing the built-in microphone, for the truly paranoid folk out there.
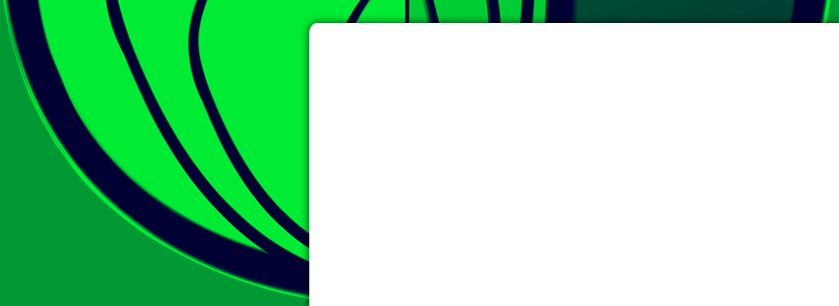

Thank you, I have been looking for something like this for a long time now.
what are the advantages and disadvanatges (secyrity-wise) of adding a secure socket layer on an onion website? I run an hidden service using non-https connections, what are the advantages and disadvangates of switching to https, like DuckDuckGo's https://3g2upl4pq6kufc4m.onion?
This is a great question to ask on https://tor.stackexchange.com/
The connections to onion sites are secured using RSA 1024, which isn't really satisfying. You can utilize stronger encryption and authenticity by adding an additional TLS layer. By aware that TLS leaks some additional information, like your system time.
Thanks a lot for this great post.
Thanks for the excellent article. Two points are bit unclear for me:
1. Why using static IP is more secure? Naturally this doesn't work if the base station is configured to issue dynamic IPs.
2. Since Google doesn't allow Google accounts created through Tor, how exactly we should create them? Is it better to use the actual device (in this case tablet with Tor disabled) or use a third party device?
As explained in the post, a static IP reduces the vulnerability surface by not running dhclient. This is most useful for your cell modem, where you know what your IP range will always be, and you'd rather not risk it handing you maliciously crafted DHCP responses.
For the Google Account issue, see https://blog.torproject.org/blog/mission-impossible-hardening-android-se....
I am able to use Google Accounts created via WiFi and then used over Tor for the Google Play Store in testing. You likely want to minimize or eliminate your use of Google Play, though.
Great post, but i have some questions/problems:
1) For privacy is better don't install F-Droid package (that connect to internet everytime), but browse and download applications directly from https://f-droid.org/repository/browse/ (you connect to internet only when you want)
2) Droidwall development stops and this is a problem (no update)
3) A guide for more devices (also cell phones)
1. To my knowledge F-Droid does not send any unique identifiers, and it is routed over Tor. Using F-Droid is actually more secure than downloading apks, because F-Droid does ensure that apk upgrades use the same official F-Droid key as before (where as adb install does exactly what you tell it: installs a new package). If you download packages yourself, you are also only protected by HTTPS and the CA cartels, which is weaker than a dedicated apk signing key managed by F-Droid.
2. As mentioned in the post, the newer Droidwall (AFWall+) actually removes several important features from Droidwall. AFWall+ does have a fix for a permissions issue in Droidwall, but that is the only security fix so far. I will update the "install-firewall.sh" script to fix this issue manually shortly:
https://code.google.com/p/droidwall/issues/detail?id=260
https://github.com/ukanth/afwall/blob/master/Changelog.md#changelog-afwa...
3. This is a reference prototype, designed to be used to aid in development of a more streamlined ROM or ROM addon package with better UI. We won't be writing another one for other devices unless they have obvious security advantages to the Nexus 7 (such as support by Replicant to remove binary blobs). We certainly won't be writing a guide for cell phones.
The droidwall permissions vulnerability has been fixed by an updated firewall-tor.sh script:
https://people.torproject.org/~mikeperry/android-hardening/android-firew...
The new firewall-tor.sh script now resets the permissions on the shell script created by Droidwall to no longer be world-writable.
For the hardware part:
I know, it's a little bit offtopic as this one is not an android phone and it's not already available. But perhaps the Neo900 (https://neo900.org/) is even more interesting as the broadband module is completely separated from the rest of the phone. Not to forget the open design itself.
And thanks a lot for the great work you put in this post!
A.
Completely wiping the baseband partition is also an option. The only side effect on my Samsung N7100 has been a slightly higher power consumption, because the radio chips are now unable to power themselves off.
(On Android:)
su -c "pm disable com.android.cellbroadcastreceiver"
su -c "pm disable com.android.mms"
su -c "pm disable com.android.phone"
su -c "pm disable com.android.providers.telephony"
su -c "pm disable com.android.smspush"
su -c "pm disable com.cyanogenmod.samsungservicemode"
(Probably best to do this in recovery:)
busybox dd if=/dev/zero of=/dev/block/platform/dw_mmc/by-name/RADIO bs=1M
B.
To stop the DNS resolve of, and HTTP request to, clients3.google.com on every connection to any Wifi Access Point:
su -c "settings put global captive_portal_server 127.0.0.1"
su -c "settings put global captive_portal_detection_enabled 0"
C.
To stop the resolve/request for 2.android.pool.ntp.org on every boot (even with network time disabled!):
su -c "settings put global ntp_server 127.0.0.1"
D.
To scan for Wifi Access Points passively (by listening for traffic instead of sending out probe requests that leak your MAC address), see
http://forum.xda-developers.com/showthread.php?t=2683858
A. It would seem this does not apply to the Nexus 7. The only service running on my Nexus 7 from that list is com.android.phone. Do you think it is worth disabling?
B. Holy shit. This does still happen on the Nexus 7. I will update the howto with these instructions immediately. These are one time settings, correct? I do not need to place them in the bootup script?
C. This request does not happen on boot for me. Or at least, it does not leak (I have an upstream router monitoring for Tor leaks for testing).
D. This hack does not prevent the transmission of already configured (but unavailable) APs over WiFi, which I believe is a more serious problem. I will add this to future work.
Ok, I have included your commands from B in the install-firewall.sh script (which is only run once during device setup). The new zip is already uploaded, and you can see the changed install script at:
https://people.torproject.org/~mikeperry/android-hardening/android-firew...
However, while verifying before and after applying these changes, I noticed that these Captive Portal pings were being sent by the Settings service (UID 1000), which should be blocked anyway most of the time. But, since the Settings Service needs to access the network for Google Play setup, I included these changes anyway.
If you find or write a wireless MAC modifier/randomizer that is free software, let us know and we'll add it to F-Droid :)
-mvdan
You have to hack the kernel, like adding an switch in sysfs, then control by 'su -c 'echo 1 > mac_change'
This seems dubious. How does the closed source Mac Spoofer app do this, I wonder?
I also did not need a kernel patch to change the MAC address reported by busybox ifconfig wlan0 after doing busybox ifconfig wlan0 hw ether 11:22:33:44:55:66, but doing this did not update the Android system's view of the MAC, and it also broke the ability to associate to access points (which I suspect is not a kernel issue, but an Android WiFi management system issue).
in kernel, where your get_mac_addr :
+ #ifdef CONFIG_WIFI_MAC
+ if (randomize_wifi_mac != 0) {
+ srandom32((uint)jiffies);
+ random32();
+
+ rand_mac = random32();
+ wlan_mac[0] = (unsigned char)(rand_mac >> 2 << 2);
+ wlan_mac[1] = (unsigned char)(rand_mac >> 8);
+ wlan_mac[2] = (unsigned char)(rand_mac >> 16);
+
+ rand_mac = random32();
+ wlan_mac[3] = (unsigned char)rand_mac;
+ wlan_mac[4] = (unsigned char)(rand_mac >> 8);
+ wlan_mac[5] = (unsigned char)(rand_mac >> 16);
+ }
+ #endif
of course you have to make randomize_wifi_mac available in /sysfs such that you can echo 1 to it :)
let's elaborate it further, hack the kernel is the best and most reliable way to do, why?
when you turn on Android' wifi buttion, Android OS will issue a get_mac_addr request (only once per switch) to the kernel, if you have hacked the kernel and have the /sysfs randomize_wifi_mac 'echoed 1', the kernel will 'update' the mac addr of the wifi (using the randomizing code I posted) and eveything is then set :)
Each time your toggle your Android wifi button, a new mac_addr is generated & enjoy 24/7 free wifi in any coffee shop/mall !
Do some serious hacking in kernel, different rom has similar but different code...
Thank you again for this very valuable resource.
Is there anything that explains what risks each of the changes mitigates?
For brevity I decided to leave this out. The post was already extremely long. If anyone is interested in turning this material into an addon installation package or integrating it into a ROM, I can either provide them with the rationale, or do a second blog post.
https://twitter.com/jongold/status/448815087785365504 :)
Just a suggestion for the MAC thing: you could try patching android-framework.jar to report whatever MAC, UUID, IMEI, ... you want to the apps. This isn't going to change the actual values in the hardware, but at least your Android apps (hopefully including the system ones) won't be able to read the original values in any way.
Looking forward to this staying updated its a great service you are providing.
Please consider making a guide for the crowd sourced neo900. It is 100% open hardware and source even in baseband. http://neo900.org/
I look forward to the release of this device. Looks interesting at a glance, however according to the FAQ the baseband will not be open source, but it may be isolated, which is a plus: http://neo900.org/faq
From the FAQ entry, it still have a USB bridge to the OS, which depending on how that's handled, may still be more vulnerability surface (if the host OS can be tricked into treating that USB interface as something other than what it is supposed to be, and loading alternate, potentially vulnerable USB drivers).
Well done! Thanks for posting this.
So there is no point in doing this on smartphone at all? Only on non-cellular mobile devices?
My guess at the reason is that phones more often have proprietary ROMs. Maybe related to subscription subsidy?
The baseband on cell phones is full of backdoors. We know from court proceedings that the baseband can activate your microphone at any time, and this appears to be a built-in "feature" of most cellphone basebands. We also now have proof of much deeper backdoors that allow malware to be planted directly on your device.
It turns out that cell phones do not authenticate the network provider, in part to facilitate roaming. This means nothing prevents any random hacker with a cell network reimplementation from impersonating your cell network provider to exploit these backdoors, and fully compromise your device. (Yes, FOSS implementations of cell networks do exist, and can be deployed with hardware that costs around USD $1000).
Because of this, the Tor Project cannot in good conscience encourage or endorse use of cell-enabled devices in such a way that that would cause people to believe them to be secure. It is up to the individual user to decide if they care about this type of exploitation, and act accordingly.
I had to modify the DNS transproxy section of the firewall-tor.sh to get the rules to load on a CM-11 nightly on tilapia. The error was about a duplicate rule in the droidwall chain. Would appreciate a check by someone knowledgeable... I tried to replicate the intent of the original section... but I am no iptables expert. Edited rules follow:
# Allow root's DNS proxy and kernel to do their transproxy thang
# FIXME: On newer kernels, this may require 1-9999999 instead of 0 (because
# the kernel is flagged as UID 0 instead of blank UID)
$IPTABLES -A droidwall -d 127.0.0.1/32 -p udp -m owner --uid-owner 0-9999999 -m udp --dport 5400 -j RETURN || exit
$IPTABLES -A droidwall -d 127.0.0.1/32 -p tcp -m owner --uid-owner 0-9999999 -m tcp --dport 9040 -j RETURN || exit
#$IPTABLES -A droidwall -s 127.0.0.1 -p tcp -m owner ! --uid-owner 0-9999999 -m tcp -m multiport --ports 9040 -j RETURN || exit
#$IPTABLES -A droidwall -d 127.0.0.1 -p tcp -m owner ! --uid-owner 0-9999999 -m tcp -m multiport --ports 9040 -j RETURN || exit
#$IPTABLES -A droidwall -s 127.0.0.1 -p tcp -m owner ! --uid-owner 0-9999999 -m udp -m multiport --ports 5400 -j RETURN || exit
#$IPTABLES -A droidwall -d 127.0.0.1 -p udp -m owner ! --uid-owner 0-9999999 -m udp -m multiport --ports 5400 -j RETURN || exit
Those were not duplicate rules you deleted. You deleted the source (-s) lines for 127.0.0.1, which are needed because the transproxy sets the destination to a remote IP (or the device IP) in some cases.
I am not sure why you got errors for this. I tested in the CM-11-M4 snapshot version I posted and there were no issues, and non-whitelisted apps are still in fact blocked from accessing the network in my version.
Possibly there is a bug in the newer CM-11 nightly you tried? Might be worth trying to narrow down which nightly the issue appeared in and reporting it to them.
Hrm... I think the Droidwall section need work. Even after modifying the firewall-tor.sh script to load (see previous comment), applications not on the whitelist can still access the internet (via Tor, but still).
I think you introduced a leak by tweaking those rules. See my previous comment. There may be a bug in the newer CM11 nightly you used? Everything works out of the box, end-to-end on CM-11-M4-SNAPSHOT.
After reboot the Droidwall scripts interfere with Orbot. It stalls at 'connecting to control port', I had to flush the rules (via ADB, disabling Droidwall doesn't work). I seems as though userinit.sh (the script that disables network before Orbot starts) is disabling Orbot too.
Needs more work. Please consider updating the Droidwall section to be more specific, maybe I forgot something... but the two lines above don't seem to work
Did you remember to add the . /etc/firewall-tor.sh script to the custom scripts in droidwall? If you do not add that and apply the Droidwall rules, everything will remain blocked.
"Mission Impossible" (.: ambitious.
A "new" platform must be refreshing. At first many holes are easier to plug, but a lot of difficult holes remain.
Could "open hardware" risk less "mystery blob" trouble? But I think no open hardware is really mobile. I think they are more like plug PCs?
I use mobile only for voice calls, but have concern that the weaker standard of Android privacy is worse than PCs years ago.
Yes, coming from trying to make the web private, Android appears to be a piece of cake. The core is open source and has a decent architecture for app isolation, which makes me confident we can make it into something that lives up to Tor's privacy standards. This is especially true for users who do not use the Google Apps addon zip (which is where most of the privacy invasive bits in Android come from), and use F-Droid instead. The fact that F-Droid audits and flags even FOSS apps with privacy issues is also a huge boon for privacy-concerned users, too.
However, even if some of the components or apps you use end up being non-private, you can block those from the network, and they can be prevented from obtaining private details from your privacy-sensitive apps, as well. If your privacy apps themselves are well designed and free from IPC channels, it is quite hard for other apps to steal data from them without an actual exploit against the Android platform (which is something Google takes very seriously).
Frankly, no systems were designed with the level of privacy Tor strives for in mind. With respect to PCs, see the Chattering Laptops work -- PCs are just as bad, if not worse, and the situation has worsened since that work was published. If you want end-to-end system-level privacy, extensive deep system hacks and config tweaks are required. That's one of the reasons why projects like Tails exist.
As for the fully open hardware, that would be very, very nice, but at the end of the day I think what it buys us over a semi-open WiFi-only device is better reduction in the vulnerability surface more so than direct privacy (though obviously you can't have privacy without security). It does concern me greatly that the WiFi firmware is not open on the Nexus 7, though. If there were a WiFi-only device supported by Replicant, I would have chosen that instead as the reference platform for this prototype.
Post new comment